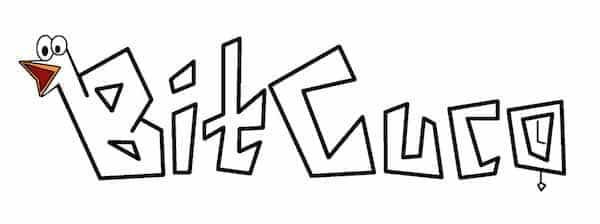To login as administrator of your TPLinkWifi Router, click on this link.
The configuration panel of your router is available by accessing the website http://tplinkwifi.net. To log in to this site, you can enter the follow url at your navigation bar.
Contents
General information
Domain Name: tplinkwifi.net
The TPLink Wifi website allows you to enter the administration panel of your router. Access to the site is reserved for modems and routers manufactured by TP Link.
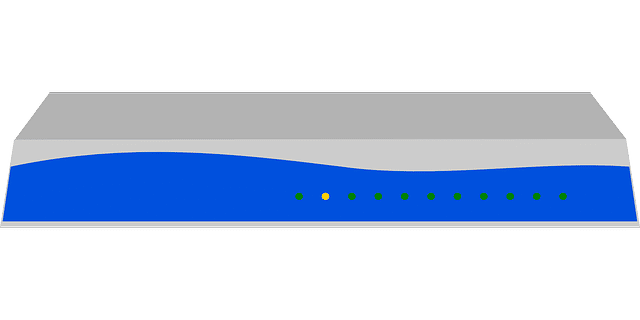
TPLinkWifi Default information
To access the panel, the manufacturer has designated the following default usernames and passwords to log in to your device configuration:
Default Usernames: root, user and admin.
Default Passwords: root, user, admin.
If your modem’s manufacturer is any of listed in the previous section, you must have access through one of the default credentials.
If your ISP provided your internet service through these routers, they could have changed the password of your device.
You will have to check with your provider your credentials (username and password) to enter the configuration panel of your router.
Access to the TPLinkWifi panel
Once you are inside the login page to access the modem (regardless the method of your access, by typing tplinkwifi.net in the navigation bar or by searching Google for the term TPLinkWifi), proceed to log in using your username and password.
If your login information is successful, you will see the dashboard of your router configuration panel. If not, you should check if you present any of the following possible problems to enter the TPLinkWifi

Common Login Problems
Some common problems to enter the TPLinkWifi configuration panel are the following:
Internet connection error: If your browser shows you the message “We cannot found to the server” when trying to enter the site, it may be a connection failure.
Check your internet signal, that your device or computer has a sufficient WiFi signal, verify that your device is connected to the same network (the same SSID), or that it is correctly connected via ethernet to the modem.
Login Error: It occurs when you have entered your username or password wrong, check again if you can login using your credentials.
If you still do not have access, check with your internet provider your username and password to access the administration panel.
If they don’t know that information or you haven’t been able to log in yet, try to log in with the default username & password.
Typing errors: If you cannot access, check if the url you are trying to enter is tplinkwifi.net.
If you enter into your navigation bar these words: tplink, tplinkwifi, tp-link, tp, tplinklogin, tp link, tplinklogin net, tplinkwifi net, or any other way than tplinkwifi.net.
If you cannot have access to the admin login, the browser shows the message “We cannot found to the server”.

Alternative login to TPLinkWifi
If you still don’t have access to the website after trying the previous options, you could try one of the following login alternatives:
Delete your cookies: Sometimes your browser keeps a cache version of the tplinkwifi.net site, to fix it, simply delete the cookies from your browser and check again if you can access the site from your router.
Login with IP address: You can try to access using your IP address instead of typing the name of the site. Some IP addresses that you could try if you have a Tp-Link router are 192.168.0.1 and 192.168.1.1.
Using the TP-Link Tether APP: Download the TP-Link Tether app from Google Play or App Store, and scan the QR code contained in tplinkwifi.net. Then you will have access to your administration panel.
How to configure a TP Link router
To configure a TP Link Router, you must enter and authenticate using your credentials at your router’s site tplinkwifi.net or at any of the IP addresses shown in the previous section.
Once you are authenticated on the site (if you have authentication problems, check for a problem in the Common Login Problems section), follow these steps to configure your router:
- Click on Wireless -> Basic
- Enable the options: Wireless (Wireless) and Broadcast SSID
- Enter the name of your wireless network where it says SSID
- Select your country
- Save the configuration in Save (or Apply)
- Reboot your router
Restoring your Router to factory mode
Sometimes you may need to restore your router to the default configuration (factory mode) of your router.
To restore your router to factory mode, you must press the hole on the side of your modem with a pointed object for a few seconds, until all the lights blink several times.
When you reset your router to factory mode, the default configuration will return to the originally set by the router manufacturer, that is, you will be able to access using the default username and password.
If not, you may not have pressed the hole long enough seconds and will need to try again.
I’ve already tried all the options and I don’t have access to TPLinkWifi
If you have already tried all the previous options and you still do not have access to your router, you should verify the following external solutions, which could avoid your access to your configuration panel:
Firewall: Verify that the firewall is not blocking the IP address of your router. Maybe you should disable your firewall temporarily to verify if it solves this problem.
Antivirus Software: If you use Windows, and you cannot enter the TPLink Wifi site, maybe you should disable your antivirus to make any test over your internet connection. Sometimes antivirus could block packets of some websites.
Connection from another SSID: You may try to enter from another SSID, verify that you are connected within the same network of your router.
Different router provider: To enter TPLink Wifi, you must enter using modems or routers exclusively from the TP-Link brand.
If your modem or router is from another brand, you should try any of the following entry options from the search bar of your browser: 192.168.1.254, 10.0.0.1, 192.168.100.1, 192.168.8.1.
Default gateway
If you do not know which IP address to enter to access the configuration panel of your modem or other brands, you could check it through your default Gateway (or default gateway).
To know what is your default gateway, you could verify it with one of the following commands, according to your Operating System:
Windows: Using the ipconfig command. (See default gateway).
MacOS: Using the command netstat -nr | grep default (where it says Default Gateway)
Linux: Using the command ip route | grep default (The IP address of the Gateway is shown below)