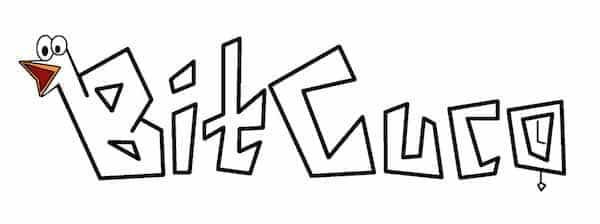Samsung Galaxy S2 is an Android device that even after being for about a couple of years on the market at the time of this writing, it is still in the taste of people, being used all around the globe.
Reset Android on Samsung Galaxy S2
Warning! Before starting the Android reset process on your Samsung Galaxy S2, please know that your data, including contacts, messages and installed apps, will be deleted.
If you still have working access into the Android operating system in your Samsung Galaxy S2 and want to make a backup, we recommend you to use G Cloud , a free application available on the Google Play Store to create a copy of your files in the cloud.
First method to reset Android on Samsung Galaxy S2
This method requires access into your Android OS, so it may prove useful if your Samsung Galaxy S2 is still in working condition.
From your phone’s main screen, Access the Settings> Backup and Restore > Factory data reset > Reset phone > Erase everything , wait until the process completes and the phone reboots as new.
SECOND METHOD TO RESET ANDROID IN SAMSUNG GALAXY S2
If you are being locked off from your Samsung Galaxy S2, then you will use the secondary method of restoration, ideal if you missed the pattern lock on your Samsung Galaxy S2:
- Turn off the phone and wait 10 seconds to continue
- Press and Hold the VOLUME DOWN button
- While holding the VOLUME DOWN button, press and release the POWER button.
- In the menu that follows select the ” Clear Storage” by using the VOLUME DOWN button.
- Execute the “clear Storage” by confirming it with the POWER button.
- Again confirm the “clear storage” procedure with the VOLUME UP button (or cancel it with the VOLUME DOWN button.
- Wait for the process to finish so your Samsung Galaxy S2 will return to factory default settings.
I will teach you how to reset Android on the LG Optimus G, a phone that was released in direct competition with the Samsung Galaxy s3 and at the time of this writing, still got plenty of adepts, due to its processing power, construction quality and onboard memory.
To carry out this hard reset Android process on your LG Optimus G, we will review the two most popular methods:
In the first one, we will achieve the desired effect by pressing a combination of buttons, starting with the phone powered off.
Alternatively, in the second method we will access the restore procedure from the settings menu itself (provided you still got a functional Android OS inside the phone).
As always, we remind you that the reset procedure will delete all files, settings and information which is not part of the Android operating system itself. You may want to perform a data backup in your LG Optimus G, i you can.
Reset ANdroid on your LG Optimus G by combination of buttons.
This method will help us when we have no access to the Android operating system of the device. This may happen, for example, when we forget the unlock pattern.
- Turn off the phone and wait 10 seconds before continuing
- Press the VOLUME DOWN and POWER buttons at the same time,
- Wait for an internal recovery menu to appear and then release the buttons
- Read the warnings and press the power button to continue
- Press the power button again to start the process and wait
Reset Android on the LG Optimus G through the Menu
You need to start in your home Android screen. From there, you open your setttings menu, and navigate into Settings> Backup and Restore> Factory data reset> Reset phone> Erase everything.
Wait a few seconds (or even a minute, this may be a lengthy process). When finished, the LG Optimus G will reboot as if for the first time, into its original factory settings.
If at any time your Huawei Premia 4G M931 loses its fluidity, bercomes slow or you happen to forget the lock pattern password, you will most probably solve it by doing a hard reset Android on your phone.
This tutorial will return Android’s status into factory default and your phone will forget any custom settings (including the pattern lock password) and installed apps..
Before continuing, consider the following: if your Huawei Premia 4G M931 is still usable, you may want to backup the information through one of the applications on Google Play.
We will teach you two methods that will hard reset Android on your Huawei Premia 4G M931. Each method performs the same action but differ in the following way:
The first method is useful for those cases where you have no access to the Android operating system. It is performed starting with the phone powered off and achieved by pressing a secuence of buttons, gaining access into a hidden recovery menu inside your Huawei Premia 4G M931:
RESET Android in Huawei Premia 4G M931 through buttons
For this method we need the phone has at least 50% of battery. If there is not enough “juice” left inside your Huawei Premia 4G M931, the process may remain incomplete and cause serious damage to the operating system of the phone.
- With the phone turned off, press both VOLUME UP, VOLUME DOWN and the POWER buttons.
- When your phone starts up and you see the Huawei logo, release the VOLUME UP and DOWN buttons while still holding down the POWER button.
- Keep the POWER button pressed until the Android recovery mode starts.
- Within the recovery menu, use the VOLUME buttons to scroll down into “Wipe data / Factory reset” and accept with the power button.
- On the next screen select the option “Yes – Delete all user data” and wait until the process is done.
- Select the option of “Reboot System Now” and see that the phone restarts as if it were your first time with all the original factory settings.
Unlock Android in Huawei Premia 4G M931 with the menu
The second method will allow you to access the official Android recovery menu found by default in all versions of the Android operating system.
Please navigate into Settings> Backup and Restore> Factory data reset> Reset phone> Erase everything. Wait for the process to finish and voilá! You will factory restore your Huawei Premia 4G M931 as if just unboxed.
The Samsung Galaxy S3 phone has plenty of power for running any apps or games. That is, until it slows down, or you forget your pattern lock password…
If your Samsung Galaxy S3 becomes clogged due to some misbehaving app or bad configuration, you can reset Android and get your phone back into factory default mode:
Hopefully it will behave as if just got out of the box!
The only drawback about Resetting Android into default mode is that such procedure will also delete all your contacts, messages, apps, games and personal configuration on your Samsung Galaxy S3.
Hence, if you still got access into your Samsung Galaxy S3 Android operative system, you may consider to perform a backup of all your essential data. We recommend you the G-Cloud backup tool.
To make this process reset on the Samsung Galaxy S3 , we have two ways:
First way to reset Android on Samsung Galaxy S3
This Android reset mode allows us to regain control of our Samsung Galaxy S3 without the need of accessing its Android OS. This is particularly useful if -for example- you forgot your pattern lock password:
- Start with the phone turned off
- Press and hold the VOLUME UP and HOME buttons
- While pressing those two buttons, also press the POWER button until the phone starts to vibrate
- Release the POWER button and wait for the Android Logo
- When Android Logo appears, release the other buttons. A recovery menu will appear.
- Navigate on that menu by using the volume keys, into the “Wipe Data / Factory Reset” option.
- Press the POWER button to confirm and press again to confirm the “Yes – Delete all user data”
- When the process is complete press the power button to restart your phone
SECOND WAY TO RESET ANDROID IN SAMSUNG GALAXY S3
If you have access to the Android OS inside your Samsung Galaxy S3, then it is very easy to reset Android: you just have to navigate into Settings> Backup and Restore > Factory data reset > Reset phone > Erase everything ,select it and wait a few minutes and you have a phone like new .
In this tutorial we will learn how to reset Android on the Pantech Burst P9070. You can use two methods that will lead into the same result: get your phone into factory default condition.
This will perhaps aid in getting your phone running at good speed again.
Or maybe you are planning on selling or giving away your Pantech Burst P9070 …
You may even have it blocked with a pattern lock password and don’t remember the code.
One way or the other, your phone will get its contacts, messages, installed apps, even the pattern password erased. Your Pantech Burst P9070 will be as if just got unboxed.
As is well known , the reset Android procedure will delete all unnecessary data , including all your personal settings and installed apps. Maybe, if you are just trying to solve a speed or clogginess problem, you will need to perform a backup first. If you do not know how to backup your phone, you can use the G Cloud app to create a recovery image over the cloud.
How to reset Android on your Pantech Burst P9070
In the first section of this tutorial we will teach you how to reset Android starting with your Pantech Burst P9070 powered off, by using the phone buttons. This may be helpful in the event that the Android operating system is damaged or you forgot the pattern lock:
- Make sure that your phone has at least 50 % battery before you start, then turn it off. If you can’t be sure abut the battery status, just let it charge for a couple of hours first.
- While holding down the VOLUME DOWN button also press the POWER button for a few seconds.
- When you see the Pantech logo on the phone’s screen, release the POWER button (but keep pressing the VOLUME DOWN button!)
- When the Android Robot appears you can release the VOLUME DOWN button.
- T bring into view the Pantech Burst P9070 internal recovery menu press the MENU button, located below over the touchscreen, in first position from right to left.
- You can move through the recovery menu options by using VOLUME UP and VOLUME DOWN buttons.
- Search for ” Wipe data / Factory Reset” , and confirm your selection by pressing the HOME button.
- Select and confirm the next option: ” Yes – Delete all user data”
- When the process is complete press the power button to restart the phone.
Second method to reset Android on the Pantech Burst P9070
You can use this second method if you can access and use Android OS in your Pantech Burst P9070. From the main screen, invoke the SETTINGS menu. Get into Settings > Privacy > Backup and Restore > Factory data reset > Reset phone > Erase everything , wait until the process is done and the phone will restart itself.