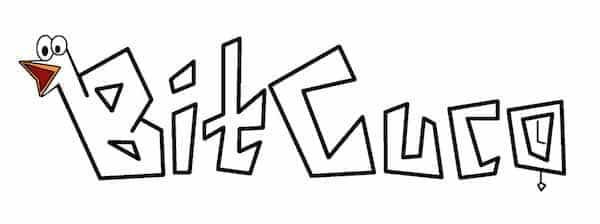Hard reset Android on Huawei U8860
You may need to perform a hard reset on your Huawei U8860. Maybe you forgot your lock code, or just want to sell your trusty Huawei U8860 to someone else (or just give it away, for that case). You may want to factory default it so all your personal data -including eventually your lock code- will be erased from your Huawei phone.
As usual, you can follow two different paths to achieve a hard reset on your Android phone. The first path is the bulletproof hard reset way, wich will perform a factory default even if you lost your lock code. You need to follow these steps:
- Start with your Huawei U8860 in powered off state. If you cannot power it off, because it has just freezed up on you, then please take off it’s battery, wait a couple of seconds and reinsert it.
- Press and Hold “Volume UP” and the power buttons
- Wait unto a boot recovery screen appears
- Depress the “Volume UP” and power key.
- Choose the Hard reset / Factory default procedure using the Volume up and down buttons
If you want an easier way to achieve a factory default state on your Huawei U8860 and you still have working access into its Android OS, then you can follow these steps:
- On your Android Home screen, choose ”Settings” menu
- Choose “Privacy” option on the Settings menu.
- Inside the Privacy screen, choose “Factory Data Reset”
- When prompted, confirm the hard reset and select “Erase Everything”
Wait about a minute or so until your Huawei U8860 finishes erasing all your stuff from its memory and voilá!
Maybe you are looking forward to give your trusty reading tablet away, or selling it. Maybe you fell your Nook Color is acting up, slugish, or it is hopelessly filled up with installed apps and games
The following instructions will guide you into performing a hard reset on your Nook Color. A Hard reset on your reading tablet will turn it into it’s factory default state. This will de-register you as the owner and account holder of your nook color, along with every other personalized information including downloaded books, magazines, Apps and games.
Hard Reset your Nook Color
- You need to start this procedure with your Nook Color turned off.
- Press and hold the “n” button (located below the screen, in centered position), press and hold the “Volume Up” button and press and hold the “Power” button.
- Wait while the Nook Color boots up in its service factory reset menu. Depress the three buttons.
- When presented with the factory reset option, select it by pressing the “n” button
- When asked for confirmation, press again the “n” button.
- A “Clear al data” screen will show up
- It will take some seconds for your Nook Color to erase all your data.
Here you will learn how to reset your Android battery algorithm. This task is fulfilled by clearing up the statistical information used by the charge / discharge algorithm inside your Android device to show you the nice battery stats icon and also to determine when your battery is in critical condition and your Android device needs to shutdown.
If your Android battery data is corrupted (its charging / discharging times and voltages are badly sampled) then your visual battery indicator and battery usage behavior on your Android device will act based on it, and thus you may end with a lower battery life, as your Android may either determine that a full charge (or discharge!) is achieved “at any moment”.
If your suspicions are high on such behavior then it is time to perform a reset of Android Battery data. Be warned that this method will not fix the actual juice in an old or bad battery: It will only reset the statistical data that Android got on it’s usage.
Performing a Reset of your Android battery data
Android battery data is saved on a file inside your Android device. In order to successfully reset the statistical Android battery data, you will need to simply erase such file. This file location is /data/system/batterystats.bin and sadly enough you will need to have root access (or superuser access) to traverse such path. You will also need to have a Terminal App installed in your Android device from which we will type and issue the following commands into your operative system:
- su
- rm /data/system/batterystats.bin
First step is to type “su” and hit Enter to gain SuperUser permissions. If you don’t have your Android device rooted, then this first command will fail. On the other hand, if you got it rooted, then it will ask for confirmation on the superuser access request: Confirm it. Second step is the rm command (remove) which will delete or remove the file located at /data/system named batterystats.bin, thus effectively resetting your Android battery data.
You probably are quite happy with your Kindle Fire. But it may be necessary to hard reset android on your Kindle Fire, if it starts behaving erratically or freeze up on you. Since your Kindle Fire is based on a special version of Android OS, tailored specifically for Amazon, it does not include the usual menu access that other Android OS based devices may have available to the user. This means that you will not be able to hard reset your Kindle Fire from inside Android.
But do not despair, there is an alternative -hardware based- method to reset your Kindle Fire, which is bulletproof and will get you back into a factory default status in no time with your reading Tablet.
Performing a Hard reset on your Kindle Fire
First you need to plug your Kindle Fire into its battery charger. Then you just need to press and hold for 30 seconds the power switch. When time is up, you release it, and then press it once more for the Kindle Fire to turn on as a blank slate, in factory default state. You will need to download your books and magazines back into your Kindle Fire.
If performing a hard reset on your Kindle Fire does not solve your issues, then perhaps it is time to give Amazon a phone call and ask for a replacement. Their Kindle Fire support phone is 1-877-453-4512. Amazon might change your Kindle Fire provided you still are covered by their warranty.
As in all Android phones, if you need to perform a hard reset on your Sony Ericsson Xperia Mini, then you have two choices. The first one can be fulfilled from inside Android itself. The second way may be invoked if your Android OS is too sluggish or clogged to respond. Both methods will allow you to erase all your personal data and installed apps, leaving your Sony Ericsson Xperia Mini in a factory default state -as if you had just bought it-.
Hard reset your Sony Ericsson Xperia Mini from Android
- In your Home screen, tap the menu button.
- Select “Settings”
- From the “Settings” menu tap on “Privacy” option.
- On the “Privacy” screen, tap “Factory Data Reset”
- Tap over “Reset Phone” option.
- The phone may ask you your password, please enter it.
- Confirm the procedure by tapping over “Erase Everything”.
Hard reset Sony Ericsson Xperia Mini from the phone itself
Assuming that your Android OS is way too damaged or sluggish to respond to the above instructions, you can perform a hard reset from the phone itself. You need to start with your Sony Ericsson Xperia Mini in a powered off state. If your phone right now is freezed, and you cannot turn it off, then please remove its battery, wait for some seconds, and reinsert it, to effectively turn your phone off.
- Make sure your phone is powered off
- Press the Left and Right buttons beneath the display and hold them.
- Press and release the Power button.
- You will get on-screen instructions to hard reset your Sony Ericsson Xperia Mini