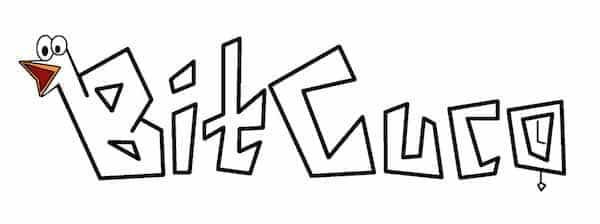The Pantech Crossover Android phone was the first Pantech Android Phone released in partnership with AT&T, and as a first one, the guys at Pantech excelled on the design art and quality. This is why the Pantech Crossover is still around, even on sale at an incredibly nice price on prepaid option from AT&T at amazon.com.
So it is safe to asume that there are tons of Pantech Crossover Android phones around, and surely the question about hard reset this phone arises at one point of it’s life. As usual, with any Android devices, there are two ways to hard reset your Pantech Crossover: The first one is easy enough, from inside Android itself, where you can invoke the factory default reset routine. The second one is a bit more drastic, involving powering off and on the phone while fiddling with it’s different buttons.
Needless to say, in any way such hard reset act shall be invoked as a last resort either to fix any slugginess or misbehaving that your hanset may be suffering, or as a security measure, if you are planning to sell or give away your phone.
You can execute the Factory Default routine from inside your Android OS, effectively returning your Pantech Crossover into a factory default settings state and thus erasing all your personal information from inside your handset:
- While on your Android’s phone main screen, press the Menu Key.
- Press over Settings option
- Scroll into Privacy option and press it
- Select Factory data reset in there
- Take notice of the displayed warning and press over Reset Phone.
- Press over Erase Everything, confirming your actions
A definite way of performing a hard reset on your Pantech Crossover
This way of performing a master reset on your Pantech Crossover phone is more serious, as can be executed regardless of the state in which the Android OS is:
- With your phone turned off, press and hold the VOLUME DOWN key
- While pressing down the VOLUME DOWN key, also press and hold the HOME key
- While pressing down both VOLUME DOWN and HOME keys, press and hold the POWER key.
- When the Pantech logo appears, you may release the POWER key.
- You may release the VOLUME DOWN and HOME keys when the exclamation symbol appears.
- Press the HOME key in order to invoke the ANDROID SYSTEM RECOVERY menu.
- Scroll down by pressing the VOLUME DOWN key into the WIPE DATA / FACTORY RESET option.
- Open your Pantech Crossover keyboard and press the ENTER key.
- Wait while your phone is WIPED OUT.
- When Finished, scroll down with VOLUME DOWN and select WIPE CACHE PARTITION
- Press the ENTER key on your keyboard to clear the cache partition.
- When finished, press the ENTER key so your Pantech Crossover can reboot
With these two methods you can revert your Pantech Crossover Android phone into Factory default state.
So, you bought a new Google Nexus 7 Tablet. Immediately, you configured it for the somewhat novel and fun (yes, sure you are still thinking about it as fun) gesture and / or face recognition unlock pattern. For a time, you are quite happy about your Nexus 7. But, inevitably, maybe at work, at school, or even in your own home, someone grabbed your Nexus 7 and used up all its unlock pattern retries trying to get into Android. Now you got your Nexus 7 tablet locked, asking for you to enter your google account password in order to reset it’s retry counter and let you get in.
There is a tiny detail in this scenario, bumping the “perversity level” up a notch: Last time you used your Nexus 7, you turned off it’s WIFI connection in order to conserve energy. So, now, as Murphy law dictates, when you enter your google’s account passwords, your Nexus 7 tablet has no means of checking it up against Google’s website (and as it happens, your Nexus 7 Android OS seems to be dumb enough not to actually turn WIFI on).
The only effective solution, as most users under this situation writes about, is to RMA it into Google . They make you pay for a hard reset fee, and return your Nexus 7 to you after factory defaulting it.
Is there a hard reset method for the Nexus 7 Tablet ?
There are tons of forums over the web where they discuss this topic, believe it or not. The foolproof method is elusive enough to get you reading for hours. Several methods are listed, none are confirmed by third parties. We shall transcribe those ones that might be worth a try:
- Leave it ON, asking for the unlock pattern: When battery starts to get low, your Nexus 7 will ask if you want to adjust your battery settings. If you confirm this, you will be taken into the settings menu, under the battery settings option, but then, the whole settings menu will be accessible. If such is the case, you may select BACKUP & RESET and perform a Hard reset Android on your Nexus 7!
- You can always send it to Google and pay their hard reset service.
- If you are a certified geek, fond of technical intrincancies, you may try a tutorial on how to unlock, root and Flash recover your Nexus 7, depicted on this link.
Please, if you find any of these methods useful at all, or discover any other that does work, post it as a comment down here so other users of the Nexus 7 tablet can benefit from it too!
Your Samsung P1000 tablet can be hard reset either by using the appropriate option which can be found inside your settings menu or by invoking a bare metal hard reset routine while turning your Tablet on. The advantage for the first method is mainly the commodity of solving your issues with your P1000 tablet right within the Android interface. But this might not prove possible if your tablet is really wasted and you cannot manage to select the settings menu, because of its instability and / or low speed. If your P1000 is in such catatonic state, then -hopefully- the second method will solve your problem.
Hard reset your Samsung P1000 the “easy” way
You may invoke the Hard reset / factory default routine by opening the Settings menu from your Android desktop screen, then scrolling down to the Privacy option, and selecting it. Inside the Privacy screen you will find the Factory Reset option. If you press it, your Samsung P1000 will ask for confirmation of the procedure and then it will erase all your data, apps,contacts, messages, etc. Your Samsung P1000 will be left as if new, in a “factory default” state.
Factory Default your P1000 for sure!
If our earlier depicted hard reset method does not cut it for you, then you may try this fool-proof hard reset procedure:
- If on, then turn off your Samsung P1000 Tablet
- While off, press -and hold- the VOLUME DOWN button
- Press -and hold- the POWER button (while holding down the VOLUME DOWN button)
- When the Samsung logo appears on your P1000 tablet, release the POWER button
- Follow instructions on your P1000 screen
This second method of hard resetting your P1000 tablet will -hopefully- be executed even if your Android OS is unusable.
As usual with Android devices, your Motorola Quench can be hard reset using an included option inside your settings menu. If such procedure is unavailable in your Motorola Quench phone, then you may try a different approach: The hardware, proprietary based hard resetting method.
Let’s start with the simpler method, follow these steps within your Android OS interfase in your Motorola Quench phone, provided that you got access to your Android desktop screen and your phone is somewhat responsive to your command:
- From your Android Destkop screen, choose the SETTINGS menu.
- Scroll down into SD CARD AND STORAGE option and tap into it.
- Once in there, choose the FACTORY DATA RESET option
- Confirm your action by pressing over RESET PHONE.
These steps are highlighted on Motorola’s Quench official website, and they may suffice for you, but if you cannot fulfill them, then you may try the alternative hard resetting method for your Motorola Quench:
Hard Reset Android on your Unresponsive Motorola Quench
It may happen that your Motorola Quench is far too gone for you to be able to follow the earlier steps. You may try to hard reset Android on your phone by following these alternative steps:
- Start with your phone turned off
- Press and hold the CAMERA and POWER buttons together
- Depress the Camera button when your Motorola Quench prompts you to do so
- Press your VOLUME DOWN button to open the RECOVERY screen
- On the recovery screen press into the exclamation mark into the lower right of your screen
- Press into FACTORY RESET and confirm your selection.
Your Motorola Quench will hard reset itself. When finished it will ask you to reboot. press OK.
Up to this date, every samsung Galaxy phone includes a “secret” hard reset Samsung mechanism inside them. This Samsung Hard Reset method includes the need for the user to input a secret code in the Android dial pad, as if it were a phone number to be dialed.
Actually this is a rather common way to introduce “secret” commands into your phone. In fact, Samsung has routinely implemented a plethora of “hidden” codes to perform different -rather technical- tasks, not only on their Galaxy line of phones, but on all of their phones.
Anyway, the specific code that performs a Samsung Hard Reset is *2767*3855#
The *2767*3855# code will Hard Reset your Samsung phone by performing the following internal steps: First it will reformat your firmware and then it will delete all your personal information and settings from it’s internal memory.
There is a second “secret code” which is a bit less drastic -but rather definite nonetheless- which is *#*#7780#*#*
This second code will limit the extent of the Hard Reset Samsung routine up to the deletion of all your data and apps only, efectively performing a Factory Default wipe out. As we understand it, this hard reset Samsung routine won’t fiddle with your phone’s firmware.
Hard Reset Samsung and other secret codes
- *2767*3855# – Hard Reset
- *#*#7780#*#* – Factory Reset
- *#*#4636#*#* – Phone Information
- *#*#7594#*#* – Change End Call/Power Option
- *#*#197328640#*#* – Service Mode
- *#*#0842#*#* – Device test (Vibration test and BackLight test)
- *#*#2663#*#* – Touch screen version
- *#*#0588#*#* – Proximity sensor test
- *#*#3264#*#* – RAM version
- *#*#232338#*#* – Shows WiFi MAC address
- *#*#232337#*# – Shows Bluetooth device address
- *#*#8255#*#* – GTalk Service Monitor