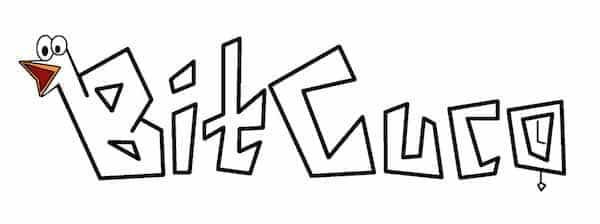Maybe you may need to send your Samsung Galaxy Nexus into a service or repair shop, or time has come to depart from it, as you may have sold your Nexus or even might give it away. In any of these situations you may want to factory default your Samsung Galaxy Nexus, getting rid of all your personal data, including contacts, messages, installed apps and games. Even -God forbid!- you might have ended up with a freezed unresponsive phone, or eventually slugish enough as not to be happy enough with it, maybe due to over installing stuff and over-customizing it’s settings. In these situations, your Samsung Galaxy Nexus will also benefit with the revival procedure of hard resetting Android.
Hard reset Samsung Galaxy Nexus from inside Android
If you still got access to your Android operative system inside your Samsung Galaxy Nexus, then you can invoke the hard reset Android procedure from the settings menu. Please follow these steps:
- From your home screen, press the Apps button.
- When the Apps tab is open, select Settings button.
- From Settings menu, in Personal Section, please select Backup & Reset option
- You need to decide if you want to backup your data and after your Samsung Galaxy Nexus is factory defaulted, get everyhing back, or not.
- Press into the Factory Data Reset option.
- A final warning text will appear, explaining what will happen, and below it you will find a confirmation button.
- Confirm your hard reset.
Android’s hard reset procedure will take several minutes to run. When finished, your Samsung Galaxy Nexus will reboot and preset itself as if it just got out of its factory.
Hard reset
If your phone is unresponsive, or you don’t care to start it up into Android, or even you do not need to backup your data, as it turns out you only want to hard reset your Samsung Galaxy Nexus in a fool-proof’s forceful way, then you can follow these steps:Samsung Galaxy Nexus, the forceful way
- Start with your phone powered off (if it is freezed, just take off the battery, wait some seconds and put it back in).
- Press and Hold both Volume UP and DOWN buttons and press and hold the power button.
- Keep them pressed until your Samsung Galaxy Nexus starts up into bootloader mode (an Android will appear with a door opened into it’s innards)
- You will use your volume buttons to navigate into the different options and the power butto to choose: Select “Recovery Mode”
- Your phone will reboot into “Recovery Mode”
- Press and hold the Power Button and then press the volume UP button.
- From the menu, select the “Wipe Data / Factory Reset” option
- Confirm it by selecting YES and wait for several minutes.
- Back into the menu, select “Reboot System Now”
Congratulations: You just done a hard reset on your Samsung Galaxy Nexus and now your phone is back into factory default.
In order to get your Sony Xperia X10 reverted into its Factory default state, you can follow two different paths, explained below. Both ways of resetting Android on your Sony Xperia X10 will wipe away all your data including messages, contacts, installed games and apps, etc. This procedure may prove necessary if you are planning on selling or giving away your Sony Xperia X10. On the other hand, maybe you are stuck with a sluggish phone, after over-installing apps and games on it. Or even your phone has freezed on you and refuses to get in working condition.
Hard reset your Sony Xperia X10 from Android itself
You can perform a hard reset from your Android OS, provided that your Sony Xperia X10 is in working condition. You can follow these steps:
- Tap on the menu button in your main home screen
- Select SETTINGS: A menu will appear.
- Scroll down into “SD Card & Phone Storage” option and select it.
- If you do not find such option, please search for a “Privacy” option instead, and select it.
- Now select “Factory Data Reset” proceed to reset your Sony Xperia X10.
- It may ask your login password and you may need to tap into “Erase Everything” as a confirmation.
Hard reset your Sony Xperia X10 even when unresponsive
- Turn off your phone. If Android is in freezed state or just does not respond in a timely fashion, you can pull off your Sony Xperia X10 battery, wait some seconds and place it back into your phone.
- Press and hold the “LEFT” and “RIGHT” buttons (they are located below the display).
- While pressing those buttons, press and release the POWER button
- A service menu will appear: Follow onscreen instructions to hard reset your Sony Xperia X10
Soft reset your Sony Xperia X10
In the event that your phone is freezing or acting extremely sluggish on you, you may consider a soft reset before performing something as drastic as a Hard reset. The procedure is simple enough: You just pull off Sony Xperia X10 battery, wait a couple of seconds, and place it back into the phone. Chances are that your Sony Xperia X10 will power up and work just fine after this forceful reset, with the added plus that you will keep all your data.
There are two ways of performing a hard reset on your HTC Desire. Both accomplish the same: Erasing all your data, including messages, contact list, installed applications and games. A hard reset will revert your HTC Desire into a factory default state, as if you just bought it. Maybe you want to do this before selling or giving away your phone. Maybe it is acting a bit sluggish and you just want to start over from zero with it, or even perhaps you are suffering something more extreme from your HTC Desire, as it may be completely freezed up.
Hard Reset your HTC Desire, the easy way
If you still have access to your Android OS, you may hard reset it from there. There are different steps for each different Android OS version:
Android OS 2.2: From the HOME Screen of your HTC Desire, navigate into the “Settings” menu. Select “SD & Phone Storage”. From that submenu select “Factory Data Reset”.
Android OS 2.1: From your HOME screen get into your “Settings” menu, Select “Privacy”, and from there choose “Factory Data Reset”.
Hard Reset your HTC Desire, the not so easy way
This hard reset method is specially useful if your phone is sluggish, freezed or working but in any unreliable way:
- First you need to power off your HTC Desire. If it is freezed into the ON position, just take off it’s battery, wait a couple of seconds and replace it back into the phone.
- Now you hold the “VOLUME -” key, and while holding it press the power button and hold it too until you see three skating Androids at the bottom of your screen.
- A menu will appear, you can navigate thru it with the volume buttons: Select “Bootloader”
- From Bootloader submenu, select “Clear Storage”
- Follow the onscreen instructions for a factory reset
After some seconds you will get your HTC Desire wiped out from all your personal data and ready to start a new life.
Time has come to hard reset your LG Optimus 3D phone. Maybe you are selling it, or just giving away. It may even got stuck or freezed. Whatever reason you got to perform a hard reset, we present you with two ways of doing it:
Reset LG Optimus 3D From Android
This may be seen as the easy, convenient way: The only eventual caveat is that you need to have your Android OS up and running on your Optimus 3D , as the procedure involves using certain options inside the settings menu:
- From your home screen, press the menu icon (on the bottom, the icon most to the left).
- Tap on Settings
- Search and Tap on Privacy, inside the Settings Menu
- Tap on Reset Phone
- Confirm the Hard reset Process
The no so easy way of hard reset Android on LG Optimus 3D
This alternative method is more forceful and may be the only method available if your LG Optimus 3D is in frozen state:
- Power your phone off (if it is Frozen, just pull of the battery, wait some seconds and reinsert it)
- Hold the HOME and Volume Down buttons.
- Press and hold the power button until the device turns on
- An on-screen menu will appear: Follow the instructions in there to reset your LG Optimus 3D
Please remember that a Hard Reset will erase everything inside your phone including your personal data, messages, contacts, installed apps, games, etc. Your LG Optimus 3D will revert to factory default state after performing any of these hard reset procedures.
The definitive way of erasing all your stuff from inside your Samsung Galaxy ACE is by doing a hard reset: When you reset Android, the process will erase all your contacts, messages, installed applications and games, leaving your Samsung Galaxy ACE as if it just had got out of Samsung factory. This is why this process is also called “to factory default” your Android phone. Please follow these instructions to accomplish it:
- With the phone powered off, press and hod the following buttons, at the same time: Volume Up, Center / Enter button and Power button.
- Your Samsung Galaxy ACE will boot into a factory menu. You can move between options from the menu with the Volume Down / Volume Up buttons.
- You need to get into this RESTORE Menu and from there you need to select Wipe Data / Factory Reset
- Select YES with the Select / Enter Button: phone will be factory restored.
- After finishing, confirm the option REBOOT NOW to restart your Android phone
- Wait some minutes (your Android phone needs to work a bit) and Voilá
Another way to hard reset your Samsung Galaxy ACE
If you still have acces to the settings menu inside your Android OS inside your Samsung galaxy ACE, then you can follow the instructions depicted in this following video, which are also explained in our earlier post about hard reset android “the easy way”:
You may need to perform a hard reset on your Samsung Galaxy Ace if you want to sell or give your phone away and you do not want your personal data to be left inside it when turning it over to the new owner.