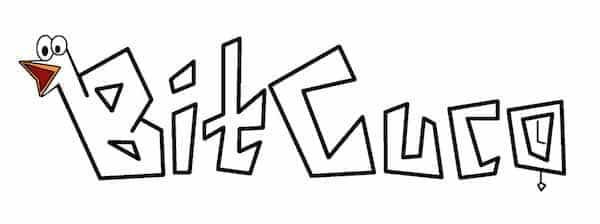If you are looking to reset Android on your Samsung Galaxy S7, this is the tutorial for you. Maybe it’s behaving in a strange manner, or you just need to start over from factory settings to give it to someone else to use.
When you reset Android on your Samsung Galaxy S7, you’re making it return to it’s out of the box state, so if you forgot your lock pin, pattern or password, this is the way to go.
We will explain two methods to achieve this, depending on the state of your Samsung Galaxy S7.
Before starting with any of these two methods, make sure your battery is fully charged, to avoid any surprise shut downs. It is also a good idea to do a backup if you have access to yourSamsung Galaxy S7’s operative system.
So, let’s get to it!
Like we stated before, in this tutorial we will explain two methods on how to reset Android on a Samsung Galaxy S7. You will use the first one if you can access your Android OS, and simply want to return your phone to factory settings. The second one is used when you have lost access to your device for some reason.
How to reset android on Samsung Galaxy S7, through the Settings Menu
To reset Android using this method you have to be able to access the Settings on your Samsung Galaxy S7.
After opening your settings, go to Backup & Reset, and then select the option Factory data reset.
Tap the Reset Device button for the process to start, deleting everything from your phone, and then proceeding to shutting down the phone and restarting.
How to reset Android on Samsung Galaxy S7, using hardware buttons.
To hard reset android on your Samsung Galaxy S7 follow these easy steps:
- Completely power off your device
- Press the volume up, home and power buttons at the same time, and release them.
- You will see different messages for rebooting and updating and then a menu will show.
- Using the volume buttons navigate to the Wipe data /factory reset option and press the power button to confirm.
- Select Yes, stating that you are sure that you want to go through with the process, and confirm the process using the power button.
- After some processing, the menu will show up again, at which point using the volume buttons to navigate the options, you have to select the option Reset system now and press the power button to confirm.
Once your Samsung Galaxy S7 has rebooted, with either of the two methods, you will have reset Android on your device, having returned it to it’s factory settings, and leaving it as good as new waiting for configurations.