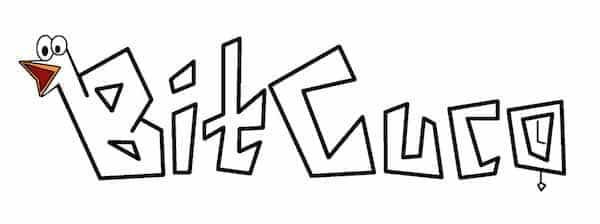This tutorial will teach you two different methods to reset Android on your Alcatel One Touch HD Scribe.
The hard reset procedure may prove effective if your Alcatel One Touch HD Scribe is behaving slowish, or it just started giving errors.
This tutorial will prove useful even if you have forgotten the lock pattern on the Android lock screen.
Both reset Android methods end in the same way: You will get a factory defaulted Alcatel One Touch HD Scribe phone. However, it will depend on the state in which your phone is, to select which method to apply.
First way to reset Android On your Alcatel One Touch HD Scribe
If you still have working access to the Alcatel One Touch HD Scribe menu then this is your method to reset Android:
Navigate into the menu Settings> Backup and Restore > Factory data reset > Reset phone > Erase everything and restart the phone mode first use.
An advantage of this first method is that in the last screen you can choose if you want to also erase all data on the Micro SD card (or not).
how to RESET Android on a blocked ALCATEL ONE TOUCH HD SCRIBE
There is also a way to reset Android on your Alcatel One Touch HD Scribe if you are left out of it because you forgot the pattern lock password (or a third party changed it for you). In this case, we must enter into recovery mode Android emergency menu.
To access it performs the following steps :
- Make sure your phone has at least 50 % of battery, then turn it off
- Press the VOLUME UP key, along with the POWER OFF key , and wait for the phone’s screen to power up, completely blank.
- Just then release the buttons and wait for the reset Android process to be carried out automatically
- After a few minutes the phone will restart in Factory default mode.
Reset Android Searches
- alcatel scribe reset
- one touch scribe hd screen got blank
If you have a Lenovo IdeaPad A1 and want to reset Android because your tablet is kinda of slowish, throwing errors at you, or you’ve even forgotten the lock pattern, this tutorial will help you.
We will teach you how to perform a hard reset on it’s Android operative system, which will return the Lenovo IdeaPad A1 into it’s default factory settings. This may solve most of your problems, if not all. For starters, it will “forget” the lock pattern password.
The two reset Android methods that we will teach you will lead to the same end, get a clean Android operating system
Please consider that the reset Android procedure will thus eliminate all your personal data, including installed apps, docs, mails, etc.
Contents
This method of reset Android on your Lenovo IdeaPad A1 is quite simple achieve , if you still have functional access into your tablets’ OS.
You just enter into the application menu, then go to Settings, go to Privacy , select Factory data reset and access Reset tablet, in this last screen select if you want to format your memory Micro SD so that your tablet is completely clean , finally press Clear All .
After a few minutes, your Lenovo IdeaPad A1 tablet will reboot and behave just as if it is being unboxed for the first time.
RESET IN ANDROID LENOVO A1 THROUGH BUTTONS
This second method is used to reset Android on your Lenovo IdeaPad A1 if you do not have access to the OS inside it. Maybe you forgot the lock pattern, or your tablet is ruined by same software installation that went berzerk. Who knows! but then, before throwing your Lenovo IdeaPad A1 away, try the following steps:
- Turn off the tablet completely and waits 5 seconds before continuing
- Press the VOLUME DOWN button and also press the POWER button
- If you do it right you will see a recovery menu with several options (now you can stop pressing the VOLUME DOWN and POWER buttons)
- Move with the volume keys into “Wipe data / Factory Reset ” option and confirm it by pressing the POWER button
- Do the same with the ” Yes – Delete all user data” and wait for the process to complete
- When ready, press the off button “Reboot System Now” and wait for the device to restart
- Ready !
You’re done with the process of Android Reset on your tablet Lenovo IdeaPad A1. Hopefully this will solve any issue you may have with your tablet!
Reset Android Searches
- Factory Reset Lenovo Tablet
- factory reset TABLE LENOVO
- forgot pattern lock on lenovo A100 tab
- how to get into Lenovo ipad when youve forgotten your pattern password
- how to reset lenovo tablet
- lenovo a1 tablet cant access password locked
- lenovo a850 format factory
- reset android tablet lenovo
In the following tutorial we will show you two options to reset Android on the LG Optimus Black.
The LG Optimus Black features the Android 2.2 ( Froyo) / v2.3.4 (Gingerbread ) operating system and is internally powered by a 1GHz Cortex- A8 CPU, with 512 MB of available RAM.
The Android operating system on the LG Optimus Black can be even upgraded to v4.0 (Ice Cream Sandwich).
Also, the LG Optimus Black includes a large screen of 4.0 ” with Corning Gorilla Glass protection, Optimus UI 2.0, multi-touch support, accelerometer sensor, gyroscope, and proximity sensor compass.
All these aspects makes the LG Optimus Black a keeper even at the day of this writing. Thus, if you got one, and it has slowed down, gives errors to you, or you are left blocked by the pattern block password, this reset Android procedure may solve your issues..
When performing an Android reset procedure, all user applications and data are erased. Therefore -given the chance and if your LG Optimus Black is still working- it is recommended to backup your important data before continuing with this tutorial.
Reset Android on LG Optimus Black with keys
You can reset Android on the LG Optimus Black even if you are left out of it’s Android OS, by using a button sequence. But note: There are problems with these methods:
Many LG user forums say that this phone does not accept a foolproof Hard reset method by using just the phone’s keys (as we used to do on other phones).
However, other users argue that they have managed to do a hard reset on their LG Optimus Black, following different key sequences.
Here we leave to you the most likely button sequences, for you to try:
FIRST METHOD TO RESET Android on your LG OPTIMUS BLACK
- When the phone is off , hold down the Power button HOME (home) + left hand
- While doing so the previous step, also press the POWER button ( on) for several seconds.
- The handset will power a factory reset is performed.
- When the LG logo is shown on the display , continue to hold the key for about two seconds and then release them all at once , before the LG logo disappears .
Second method to Reset ANDROID in the LG Optimus Black
- With the phone turned off, press VOLUME DOWN and POWER
- While the VOLUME DOWN button is pressed, release the POWER
- Wait until the menu appears and choose RECOVERY data / reset option Wipe
If neither of these methods works for you, and you have no access because your phone is locked with the pattern lock, the only alternative is to take your unfortunate LG Optimus Black to an official repair center because a special cable and software are required to achieve a hard reset on your phone.
OPTION 2 . Reset Android on LG Optimus Blac by Android’s menu
If you still have working access into your phone, then this method is for you.
You just have to go to the menu Settings> Backup and Restore > Factory data reset > Reset phone. ( If you want to erase all data on the SD card of your phone, select the Erase SD card checkbox )
The LG Optimus Black phone will turn on and perform factory reset immediately.
Reset Android Searches
- can LG Optimus Black be upgraded to 4 0
- reset android 4 phone
- RESET LG OPTIMUS BLACK PHONE
This guide will instruct you on how to reset Android on the Pantech Element, a tablet that remains a favorite for fans of the Pantech company up to this date.
Before you begin to reset Android on your Pantech Element tablet, we suggest -if you still have working access into the Android OS on it- that you perform a backup of your files.
The easiest way to backup everything is through an application called G Cloud: It will create a copy of your files on the Internet so that you can then easily restore Android. You can download this app from the Google Play Store.
First method to reset the Pantech Element Android
You can reset Android from the Android menu through this method. Hence, you got to have access to your Pantech Element operative system.
If this is OK, then you navigate into the applications menu , tap Settings , go to Backup and Restore (or Privacy if you are on Android 3.2 Honeycomb ), press Factory data reset , then choose Reset Device and finally select “Clear All” .
SECOND METHOD TO RESET ANDROID IN THE PANTECH ELEMENT
This alternative method will let you to reset Android on your Pantech Element even if it is blocked by the pattern lock. You will restore the factory settings by following the steps :
- Turn off the tablet and wait about five seconds before continuing
- Press -and keep it pressed- the VOLUME DOWN button, then press the POWER button for a couple of seconds: You will see an android with an exclamation point
- Press the VOLUME UP button to display the hidden recovery menu
- With the VOLUME buttons move into “Wipe data / Factory Reset” option.
- When you get there , press the power button to confirm
- Navigate to ” Yes – Delete all user data” and reconfirm the process with the POWER button.
- Press the POWER button to select “Reboot System Now”
Note: This process differs from the previous one because it will not erase the data from the Pantech Element`s MicroSD card: if you want to do it manually go to settings > storage and format the card from there.
Reset Android Searches
- where is the reset button on your pantech element
- pantech at&t tablet reset password
- reset pantech tablet to factory settings
If you have an Asus Padfone and it is running slow, throwing errors at you or you have forgotten the lock pattern password, then you may want to reset Android and return it to its original factory state.
In this tutorial we will teach you two effective methods to reset Android and carry out the factory restoration procedure that will return life to the Asus Padfone, certainly a strange and powerful Android device that deserves to work at full capacity.
To know which method is right for you must answer the question: “Do you still have access to the Android operating system menu on your Asus Padfone?”
If yes, go directly to the second method, however , if the answer is negative,perhaps due to a forgotten pattern lock password, then the first method is ideal for you.
First method to reset Android on the Asus Padfone
Before starting: In order to apply the following reset Android procedure, your Asus Padfone must have at least 50% of battery power, if this is not the case, please give it a power charge.
- With the Asus Padfone turned completely off, press the VOLUME DOWN button (without releasing it) and briefly press the POWER button. If you do it right you will get into an alternate menu.
- In the menu navigate using the VOLUME buttons to “Download Mode” and confirm it with the POWER button.
- A new set of options will appear: now repeat the previous step to select ” Wipe data / Factory Reset” and confirm it.
- Finally confirm ” Yes – Delete all user data” option , wait a few minutes and when the process is finished press the off button to restart
SECOND METHOD TO RESET THE ANDROID ASUS PADFONE
Unlike the above, this method is valid only for users who still have working access into their Asus PadFone Android OS.
Just go to Settings > Backup and Restore > Reset phone > Erase everything , expect the process to complete and restart having the Asus Padfone settings initial.