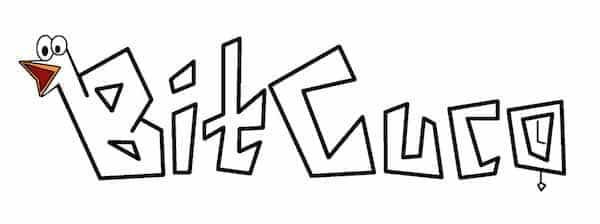If you have reached this tutorial, it probably means that you need to reset android on a Sony Xperia M device, to return it to it’s out of the box state, and with this get rid of errors or lock patterns, that prevent a good use of the device.
We will teach you two very easy ways to reset Android on Sony Xperia M.
If you have total access to the Applications Menu, then it will be easier to use the first method which involves a soft reset of android.
If you don’t have access to your phone, maybe because you forgot the lock pattern, you will need to use the second method, which involves doing a hard reset of Android on the Sony Xperia M. Both methods will result in your Sony Xperia M being in it’s out of the box state, returning to it’s factory settings.
It’s very important that you check that the battery of your device is charged at at least 80% capacity to avoid any surprise shut-downs.
Reset Android on Sony Xperia M using the Applications Menu
To reset android using this method you need to be able to access the applications menu of your Sony Xperia M. If you don’t, go to method #2. Follow these steps to go through the procedure:
- Go to the Applications Menu of your Sony Xperia M device.
- Go to Settings -> Backup and Reset
- Tap on Factory data reset -> reset phone
- If you wish to delete all the information on your phone click on
Erase all data . IF you’re going to do this, make a backupof your data just in case.
The process will start automatically, and once your Sony Xperia M restarts, it’ll have gone back to its factory settings.
Reset Android on Sony Xperia M, using a combination of buttons
If you have lost access to your Sony Xperia M, this is the method you will use to reset android, and return it to factory settings.
- Make sure your Sony Xperia M is turned off. You can do this by removing the battery, wait a few seconds, and then reinsert the battery.
- Press both the volume up and the power button at the same time, for about 10 seconds.
- A screen will appear with a menu, select the Factory Reset option, using the volume buttons to navigate through the options and the power button to select.
- Follow the instructions on the screen and once you’re done, the Sony Xperia M will reset itself and return restored to it’s out of the box state.
If you have followed the instructions for any of the two methods correctly, you should now have reset android on the Sony Xperia M, thus returning it to it’s factory settings.
We are learning how to perform a hard reset and thus achieve to unlock Android -if you forgot your unlock pattern password- on your Sony Xperia Ray.
For this tutorial, we will use two methods easy to follow for our readers.
These two methods that we use shall perform the function of restoring the Sony Xperia Ray into the original factory settings. B
ut before that, we need to make a backup copy of all data on your device and to do it we can use one of the (free) tools that can be found on Sony’s website.
First method to unlock Android on the Sony Xperia Ray
The first method that we will use to unlock Android on our Sony Xperia Ray is based on the probably absence of access to the device, either by a damaged operating system or because we forgot the unlock pattern code or so. In this case we will use the program that gives Sony to update or restore the phone to the original factory settings.
We will need to follow the steps below:
- Download and install Sony PC Companion
- Connect your Sony Xperia Ray, wait at least one minute for your computer to recognize the device
- Go to Support Zone > Software update phone / tablet, if your device is already updated you will see a link to “Repair your phone / tablet ‘, select that option and go to the next screen, and we only have to follow the instructions on the screen (press several times the “Next”) and wait for the computer to perform the process.
With these few steps will have a Sony Xperia Ray ready as to the first use, with the factory settings.
Second method to unlock Android on Sony Xperia Ray
The second method to unlock Android on our Sony Xperia Ray will allow us to restore the phone through the device menu itself. This is used when the phone already runs very slow or has many applications and we want to return to their Original factory reset.
For this method we need only to go to Settings> Privacy (or backup and restore Android 4.1)> Factory data reset> Reset phone> Erase everything. We wait the process to be successful and we will see a welcome screen when the phone is restarted.
With these simple steps we were able to reset our Android Sony Xperia Ray quickly and easily, if you need to unlock Android on anyother similar device in particular, leave your request in the comment section and we will gladly review it and create a specialized item.
In order to get your Sony Xperia X10 reverted into its Factory default state, you can follow two different paths, explained below. Both ways of resetting Android on your Sony Xperia X10 will wipe away all your data including messages, contacts, installed games and apps, etc. This procedure may prove necessary if you are planning on selling or giving away your Sony Xperia X10. On the other hand, maybe you are stuck with a sluggish phone, after over-installing apps and games on it. Or even your phone has freezed on you and refuses to get in working condition.
Hard reset your Sony Xperia X10 from Android itself
You can perform a hard reset from your Android OS, provided that your Sony Xperia X10 is in working condition. You can follow these steps:
- Tap on the menu button in your main home screen
- Select SETTINGS: A menu will appear.
- Scroll down into “SD Card & Phone Storage” option and select it.
- If you do not find such option, please search for a “Privacy” option instead, and select it.
- Now select “Factory Data Reset” proceed to reset your Sony Xperia X10.
- It may ask your login password and you may need to tap into “Erase Everything” as a confirmation.
Hard reset your Sony Xperia X10 even when unresponsive
- Turn off your phone. If Android is in freezed state or just does not respond in a timely fashion, you can pull off your Sony Xperia X10 battery, wait some seconds and place it back into your phone.
- Press and hold the “LEFT” and “RIGHT” buttons (they are located below the display).
- While pressing those buttons, press and release the POWER button
- A service menu will appear: Follow onscreen instructions to hard reset your Sony Xperia X10
Soft reset your Sony Xperia X10
In the event that your phone is freezing or acting extremely sluggish on you, you may consider a soft reset before performing something as drastic as a Hard reset. The procedure is simple enough: You just pull off Sony Xperia X10 battery, wait a couple of seconds, and place it back into the phone. Chances are that your Sony Xperia X10 will power up and work just fine after this forceful reset, with the added plus that you will keep all your data.