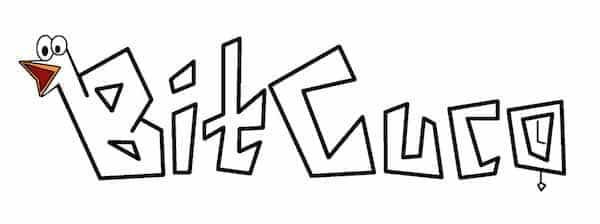We return to the Huawei brand phones now in order to learn how to reset Android on the popular Huawei Ascend G300.
This is a phone running a version of Android 2.3 also codenamed Gingerbread.
Before starting our tutorial we must remember that this process will erase all data and settings from the Huawei Ascend G300 leaving it with its original factory settings.
If you still can use the Android OS, maybe you will want to make a backup of your files through one of the many programs that we can find in the app store Google Play.
Reset Android on the Huawei Ascend G300 with buttons
The following reset method involves pressing a combination of buttons on your Huawei Ascend G300. This is a convenient method, specialy if you have been locked out from your phone, by forgetting or editing the blocking pattern. This “buttons” method, with several variants, is also available on many devices. It will give you a way to access the recovery menu, and from there to perform a factory reset on your
The steps are:
- While your phone is turned off, press the volume button and the power button together until the recovery screen appears.
- By using the volume buttons, move to the “Factory Reset / Wipe Data”.
- Use the power button to confirm it.
- Go down to “Yes – Delete All User Data” and reconfirms with the power button, wait until the process finishes.
- When the process is complete press the power button again to restart the phone.
The phone lights up like the first time of use. By following these simple steps we will have successfully reset Android on the Huawei Ascend G300.
Reset Android on the Huawei Ascend G300 Through Android settings menu
This second process is ideal if we have access to the device: we go to Settings> Backup and Restore> Factory data reset> Reset phone.
Another feature of this method is that we can choose whether or not delete data from the memory card of our Huawei Ascend G300.
With these simple steps can unlock Android the Huawei Ascend G300 easily and we can solve any questions in the comments section.
Reset Android Searches
- hard reset huawei g300
- resetare huawei g300
In this article we’ll show you two ways to do a factory reset of LG Optimus F5.
As usual we will demostrate for you both methods to do a hard reset on LG Optimus F5. Each of these processes are used for a certain circumstance, depending on if you have access to the Android operating system or not.
Before starting we should remind you that to unlock this and other devices, the system will delete all unneeded files, and therefore we strongly suggest you do a backup of your apps and information on your device before starting this process. You can use any application for backup available in Google Play
First method to unlock the LG Optimus Android F5, Hard Reset
Use this method if you need to restore the LG Optimus F5 phone without going to the device menu, either because you have a LG Optimus F5 system error or because you have forgotten the unlock pattern.
To execute this process follow these steps:
- Turn off your phone and wait 10 seconds to take the next step
- Press the lock button and the Low Volume button at the same time
- Release the buttons when a screen announcing the hard reset appears.
- With the volume keys select “Wipe Data / Factory Reset” and press the lock button to accept.
- Select “Yes – Delete all user data”.
- Once the process is done select “Reboot System Now” to restart your phone
With these simple steps will have unlocked Android on the LG Optimus F5 easily.
SECOND METHOD TO UNLOCK ANDROID ON LG OPTIMUS F5, USING THE MENU
This second method to unlock Android on the LG Optimus F5 device can be used by users who have access to the operating system and just want to do a general maintenance reset.
To implement this method we just have to follow these steps:
- Go to Settings> Backup and Restore> Reset phone> Erase everything.
- Wait until the phone restarts completely clean with the original factory settings
With these simple steps we were able to unlock Android on the LG Optimus F5 in a fairly easy way, do not forget that the comment section is open to questions and suggestions.
Reset Android Searches
- lg optimus f5 reset
- yhs-baixaki_br_installcore_02
- هارد ریست sony lt25i
The Sony Xperia Neo has been one of the most popular terminals market for a couple of past years but now you may want to sell it into the flea market, or give it away.
But then perhaps you forgot your unlock pattern password, or you may need to erase all your personal data inside the phone. These tutorials will definitely help you on achieving this.
As a way of introduction, this is a phone with 8 megapixel camera on the rear and a Snapdragon processor running at 1GHz, displaying a 3.7″ TFT touchscreen with up to 32 gb microSD expansion capability… all this contained im a 126 grams casing of pure style (116 x 57 x 13 mm).
Today we will learn how to reset Android on the Sony Xperia Neo with two simple methods.
The first tutorial includes the hard reset method through buttons, just in case that you have to reset it from scratch because forgot the security pattern or key code of your Android Sony Xperia Neo or the Android operating system
There is also a second method, involving the use of some specific software provided by Sony for your phone: By following the instructions on screen it will allow you to recover your Sony Xperia Neo into the factory default.
First method to Reset Android on the Sony Xperia Neo
The first method needs that you press a combination of buttons that will lead to personalized recovery mode inside the Sony Xperia Neo. In order to activate this method we must follow these steps:
- Turn off your phone, if you cannot turn it off, then please remove the battery for more than 5 seconds
- With both volume buttons on the side pressed, also press the power button for at least 5 seconds.
- The custom recovery menu will be presented to you.
- Follow simple steps, starting by selecting the “Factory Reset” option
You will force your Sony Xperia Neo into its original factory settings.
SECOND METHOD TO RESET ANDROID IN SONY XPERIA NEO
You may also use the second method, recommended for the device, which is to recover the Android operating system from PC Companion Software
Here the steps are:
- Download the application from this link and install it.
- Connect your Sony Xperia Neo into your PC and wait for the computer to recognize it and install your custom drivers.
- On the PC application, enter Support Zone and use Tools> Phone Repair, to perform a repair of the device and wait for the program to complete the job.
With these two options to hard reset Android on your Sony Xperia Neo phone, you will be able to get it into a new factory default device.
Have Android on your HTC One been starting to missbehave and act up? Maybe it constantly needs to restart, or pauses itself in the middle of something important, or any other problem that can be caused by a overload of information on the device. Or maybe you just forgot the lock pattern on your HTC One and are now unable to use it anymore.
In any of these situations you’ll need to perform a hard reset on your device.
Please bear in mind that a hard reset on your device will eliminate all the information you have added to it, like installed apps, contacts, etc. It would be wise to do a backup of all your information before starting the steps for performing a hard reset on your HTC One. To do a backup you can use any of the many applications available in Google Play.
Hard Reset for HTC One
We will show you two methods of how to perform a factory reset of the HTC One. They are equally useful, the only difference being that one of them is to be performed when you have access to the phone, and the other method is used when we can not access the main menu phone, meaning that we will have to reset the phone using the hardware, not the software.
Hard Reset for HTC One from the menu
To perform a hard reset on your HTC One from the menu:
Go to Settings> Backup and Restore> Delete all data> OK. This process will erase all data on the phone.
Hard Reset for HTC One with buttons (hardware)
The process is simple, following these steps:
- With the phone turned off, hold down the less volume button while you press the power button
- Wait until the Android symbol appears on the screen and release de buttons.
- Scroll down to the the “Factory data reset” using the less volume button and press the power button to confirm.
These are the only steps needed to have a successful hard reset the HTC One with buttons
With these two ways we can perform and successfully achieve a hard reset on the HTC One, as usual if you have any doubts, please leave us a comment and we will be glad to help.
Reset Android Searches
- yhs-004
- htc one factory reset
- htc one reset
- reset htc one
- htc one hard reset
- factory reset htc one
- hard reset htc one
- how to factory reset htc one phone
- how to reset lock on HTC one
- how to reset an htc phone the one with the facebook button
In this tutorial we learn how to hard reset Android on a Samsung device, namely the Samsung Galaxy Mega.
Samsung Galaxy Mega with Android 4.1 is a device with a 6.3-inch screen. The Samsung Galaxy Mega peeks into the world of tablet, a.k.a “phablet”, a niche therm which comes from merging the words Phone and tablet. The Samsung Galaxy Mega includes a dual-core processor running at 1.7GHz.
The following process will perform a hard reset into your Phone. It will work for the two versions of the Samsung Galaxy Mega, the 6.3-inch screen and 5.5: There is no difference in the reset Android methods. Both will help you regain a factory default phone, even making it to dismiss the unlock pattern you may have entered and forgotten.
Hard Reset your Samsung Galaxy Mega with buttons combination
In this method we use a combination of buttons that will go into recovery mode to make a general restoration of the device, ie, erase data and settings to leave it as if for the first time on the steps to follow are:
- Press and hold the Volume Up, Home and Power buttons.
- When you see the Android logo release the buttons and wait for the recovery options
- With the volume keys move down to the “Wipe data / Factory Reset” and press the power button to confirm.
- On the next screen, you select “Yes – Delete All User Data”, press the power button again to confirm
When finished you will have the option “Reboot System Now” right in the menu’s upper place: Just press the power button again to confirm and the phone will reboot normally with all original factory settings.
Hard Reset Samsung Galaxy Mega through menu
To fulfill this process while having access to the Samsung Galaxy Mega Android OS, you should only go to Settings> Backup and Restore> Factory data reset> Reset phone
With these steps we will also get the same result as in the previous procedure: A factory default Samsung Galaxy Mega ready to be used, all your personal data, apps, games, messages deleted.
Reset Android Searches
- how to reset samsung mega
- factory reset samsung galaxy mega
- samsung galaxy mega hard reset
- how to factory reset samsung mega
- samsung galaxy mega reset button
- samsung galaxy mega phone reset
- reset to factory my sam sung galaxy mega sgh-1527ud
- reset samsung galaxy mega to factory settings
- HOW TO RESTORE SAMSUNG GALAXY MEGA
- custom reset samsung galaxy mega 6 3