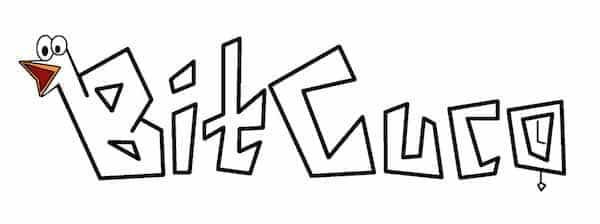If you are the owner of a Samsung Galaxy S6 Edge, and you’re looking for information on how to reset Android on it, you have arrived to the tutorial you need.
We will show you two very simple and safe methods to reset Android. Both of these methods produce the same result, and will leave your Samsung Galaxy S6 Edge at it’s out of the box state.
The main difference between the two methods lies within the steps you have to follow, and the method you will choose depends on the state of your device.
You will apply the first method if you have access to the Android Operative System, for instance, if you just want a fresh start for your Samsung Galaxy S6 Edge. If, however, you do not have access to the OS, for example if you forgot your lock pattern, you will have to use the second method.
Before starting with any of the procedures, please check that your battery is fully charged to avoid any unwanted shutdowns in the middle of the process. Remember that you will loose all your personal data when executing any of these methods, since your device will return to it’s factory settings.
Contents
Reset Android on Samsung Galaxy S6 Edge through the Applications Menu
To reset Android through your devices Applications Menu, follow these steps and your Samsung Galaxy S6 Edge will return to it’s factory settings:
- Go to Settings from the Applications Menu
- Choose the option Backup & Reset
- Tap on Reset device and select the option Erase Everything to confirm that you want to start the process.
- You might need to reboot your Samsung Galaxy S6 Edge when the process finishes.
Reset Android on your Samsung Galaxy S6 Edge using hard ware buttons.
You will use this method to reset Android if you have lost access to the OS of your Samsung Galaxy S6 Edge, for example if you forgot your lock pattern. Follow these steps and your device will return to it’s out of the box state in no time.
- Completely turn of your device, while pressing the Power button a few seconds.
- Once you’re sure your Samsung Galaxy S6 Edge is completely turned off, press the Volume Up, Power and Home buttons together, keeping them pressed until the Recovery Menu appears on the screen.
- Navigate through the options with the Volume buttons and select Wipe data / Factory reset, using the Power button to confirm the selection.
- Select the option “Yes delete al data” and confirm.
- Select the option “reboot system now” to start the process.
You have now reset Android and your Samsung Galaxy S6 Edge should be back to it’s factory settings, but if you had any issues, leave a comment here below.
In this tutorial we will teach you how to reset Android on the Samsung Galaxy S3 LTE.
We will show you two methods to accomplish this, even if you have forgotten your lock pattern and it’s active. If this is your case, you should use method number two, which involves using the Samsung Galaxy S3 LTE hardware buttons.
If your Samsung Galaxy S3 LTE is giving you some bugs or it’s lagging, you can reset Android and delete these bugs and lagging problems, using the first method, if you have access to the Applications Menu and Settings.
Before starting with any of the two procedures to reset Android, make sure the battery of you Samsung Galaxy S3 LTE is charged to at least 80%.
First method to reset Android on Samsung Galaxy S3 LTE
If you’re going to use this method to reset Android, it’s indispensable that you have access to the Applications Menu of your Samsung Galaxy S3 LTE. If that is the case, follow these very simple steps:
- Go to Settings
- Go to Backup & Reset in the Accounts tab
- Select Factory data reset
- Tap on Reset Device and then tap on Continue
- Tap on Delete All to start the reset android process.
Second method to reset Android on Samsung Galaxy S3 LTE using hardware buttons
If you have lost the lock pattern of your Samsung Galaxy S3 LTE, or for another reason you don’t have access to the Android OS of your device, this is the method you will use to reset Android:
- Make sure the Samsung Galaxy S3 LTE is completely turned off.
- Press the Power button, the Volume Up button and the Home button, all at the same time. This will reboot your device into recovery mode.
- When you see the Samsung logo on the screen, let go of the power button, but keep pressing the Volume up and Home buttons.
- When you see a menu on the screen, let go of all buttons.
- Using the volume buttons, go to the Wipe data / Factory reset option, and confirm the option using the Power button.
- Select “Yes – Delete all user data” and confirm, and the reset Android will start.
- Once it’s finished, it will return to the main menu. At this point restart your Samsung Galaxy S3 LTE and when it comes back it will be as good as out of the box, having returned to its factory settings.
And now you have successfully reset Android on a Samsung Galaxy S3 LTE device!
In this tutorial we are going to reset android on a Samsung Galaxy Prevail device, using two different methods.
We will bring your Samsung Galaxy Prevail to it’s out of the box state.
If you can access the applications menu on your device, you can use any of the two methods to reset android that we will explain.
If the Android OS is failing, or you forgot the lock pattern and can therefore not access the Samsung Galaxy Prevail you will use the second method described, which uses a combination of hardware buttons to reset android on the mobile phone.
Before you start with any of the two methods, please make sure your battery is fully charged, to avoid any inconvenience in the middle of the process.
Soft reset android on Samsung Galaxy Prevail from the Applications Menu
For this way of doing a reset android on Samsung Galaxy Prevail, we will do it from the applications menu. Follow these steps:
- Go to Settings and then select Privacy
- Select Factory data Reset
- Select Reset Phone
- Select Erase everything, and this will restore the phone to factory settings.
Reset Android on Samsung Galaxy Prevail using hardware buttons
- Make sure your phone is turned off. One way of doing this is removing the battery for 5 seconds and then putting it back in place.
- Press and hold at the same time the Volume Up Button and the Power button.
- When you see the Samsung logo let go of the Power button while still pressing the Volume Up button.
- Release the Volume Up button when you see the recovery menu on the screen.
- Using the Volume up/down buttons and the camera button navigate to and select Factory Reset
- Then select yes, and the reset of your Samsung Galaxy Prevail will begin.
At this point you should have succeeded to reset Android on your Samsung Galaxy Prevail, but if you had any issues please let us and others know through the comments, and maybe we can help.