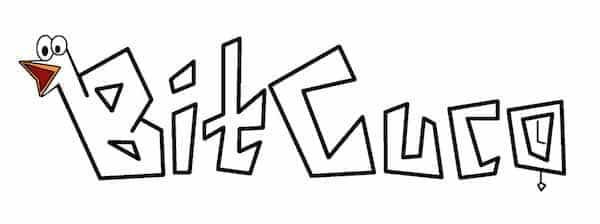Nowadays, more and more people like to create videos to record their daily life and keep good memories. Usually, they also enjoy making movies or extended videos with multiple video clips. So, how to put video clips together to make one video in Windows in minutes?
Fortunately, MiniTool MovieMaker is an easy-to-use and free video editing software compatible with Windows 7/8/8.1/10/11, perfect for novices and professionals to merge videos into one with ease.
Check out the detailed guide below on how to use MiniTool MovieMaker to combine multiple videos into one to take your video project to the next level.
How to Combine Videos into One Using MiniTool MovieMaker?
Before learning how to combine videos on Windows PCs, let’s see what basic functions MiniTool MovieMaker provides for you to use.
Basic Functions of MiniTool MovieMaker
- MiniTool MovieMaker lets you import videos, images, and audio in various formats.
- It includes many stunning video templates, like Travel, Love, Festival, Family&Friends, etc.
- It allows you to create slideshows with photos and music.
- You can add transitions, filters, subtitles, motions, and stickers to your videos.
- This video editing software allows you to adjust the contrast, saturation, and brightness of your videos or apply 3D LUT effects to them.
- You can split, trim, crop, flip, rotate, and reverse videos.
- You can speed up or slow down videos.
- It enables you to add music to the video and mute the background noise of the video.
- You can customize the quality, resolution, bit rate, and frame rate of the video.
- You can export high-quality videos without watermarks.
Steps to Combine Videos into One with MiniTool MovieMaker
Step 1: Launch MiniTool MovieMaker and select an aspect ratio.
First, go to the official website of MiniTool MovieMaker and get this windows video editor for free. Then, launch the software on your computer. A Project library window will pop up and you can select an appropriate aspect ratio for your video in the upper left corner.
Step 2: Create a new project and import your videos.
Click on New Project from the Project library window to enter the main interface of MiniTool MovieMaker. Next, click on Import Media Files under the Media tab to import videos from your computer. After importing the desired videos, drag and drop them one by one to the timeline below.
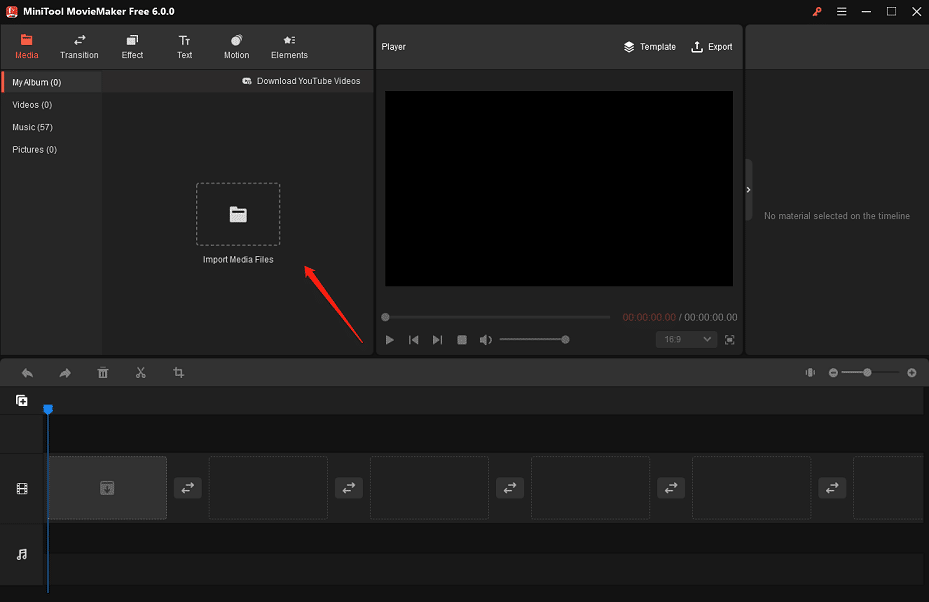
Step 3: Add transitions to video clips on the timeline.
To combine multiple videos into one perfectly, you can add transitions to the video clips on the timeline to do so. Simply select the desired transition from the top Transitions tab and drag it to the location between the two video clips you want to add. Repeat this operation until all the transitions you want to add have been added.
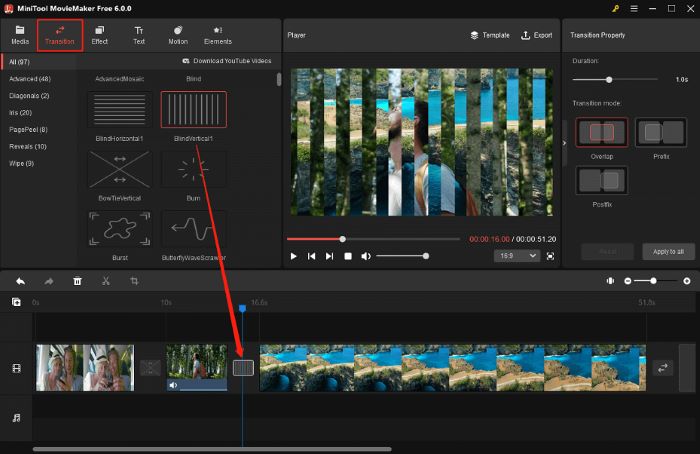
Step 4: Split or trim video clips on the timeline.
When making movies with your recently shot or captured videos, you always need to split or trim the video clips. MiniTool MovieMaker not only allows you to seamlessly split a large video into small parts but also lets you remove unwanted segments at the beginning and end of the video clip.
Here’s how to split or trim video clips accurately:
- Split the video clip. Click on the video clip you want to split on the timeline, hit the scissors icon on the toolbar, and select Full Split. In the default SPLIT tab of the new popup window, adjust the Zoom in / Zoom out slider to locate each frame more accurately, place the mouse cursor over the playhead until it turns into a hand, move the playhead to the target place, and then hit the scissors icon. Click OK to save the changes.
- Trim the video clip. Click on the video clip you want to trim on the timeline, hit the scissors icon on the toolbar, and select Full Split. Go to the TRIM tab. Adjust the Zoom in / Zoom out slider as desired, move the playhead to the start point of the wanted part of the video clip and hit the scissors icon behind Start, and move the playhead to the end point of the wanted part of the video clip and hit the scissors icon behind End. Click OK to save the changes.

Step 5. Save the combined video.
Click the Export option at the top for output settings. MiniTool MovieMaker enables you to rename the video, choose the video format, and customize the video quality, video resolution, video frame rate, etc. Once done, click the Export button to save the merged video.
Conclusion
That’s all about how to combine videos into one with MiniTool MovieMaker. The software can be used for many other incredible things as well. Go explore!