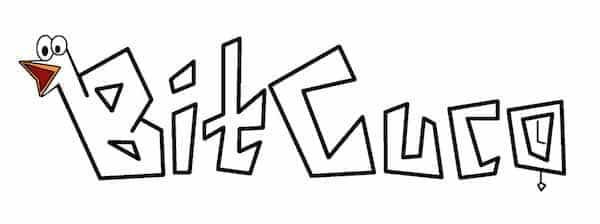In the following tutorial we will show you two easy ways to reset Android in the Lenovo S660.
Few minutes will be enough to have a phone like new, even if you lost your pattern password.
If you still have access to the Android menu in the Lenovo S660, you can run both the first and the second method, you decide.
However, if your Android operating system has a lockout that prevents you from accessing your Lenovo S660, the second method is the only way to reset your Android phone.
Before you begin, please charge the battery of your Lenovo S660 up to 80%, so to avoid an interruption during the process that could damage your operating system.
Contents
First method to reset Android on your Lenovo S660
We will reset Android on your Lenovo S660 Android by using the provided tools inside the Settings menu. This is very fast and you will only need to access your device’s main screen to follow this steps:
- Go to the menu Settings then looking Applications
- Enter the Backup and Restore menu and go to factory data reset
- Now press “Reset phone” and follow the steps you suggest
It’s all in a few minutes must complete the reset process in your Lenovo S660
SECOND METHOD TO RESET THE LENOVO S660 ANDROID
You will reset Android through a hidden menu inside your Lenovo S660. Follow the instructions give below where you will activate a recovery menu by performing a combination of buttons on your mobile phone.
- Turn off your Lenovo S660 completely
- Press the VOLUME UP and POWER buttons
- If done correctly you will enter a menu (recovery): Release both buttons.
- With the VOLUME DOWN button navigate into “Wipe data / Factory reset“
- Confirm your choice with the POWER button
- Select and confirm “Yes – Delete all user data” option
- Once the process is complete you will return to the first menu
- Select “Reboot System Now” option to reboot your Lenovo S660.
Usually, with these steps you should successfully reset Android on your Lenovo S660.
This tutorial will teach you how to reset Android on Samsung Galaxy Tab first edition with two different ways.
By resetting Android on your Samsung Galaxy Tab you will return it into factory default state.
Our first reset Android method may be used to restore settings if you have a working Galaxy Tab. It is the easiest method, but demands access to Android’s settings menu.
If your Samsung Galaxy Tab is not responding due to a forgotten pattern locking password, the second method will reset Android on your Samsung Galaxy Tab from a hidden recovery menu.
This will allow you to reset Android on your Samsung Galaxy Android Tab from Android’s Settings menu:
- Open the settings menu , then go to the Privacy section ( or backup and restore if you have a more updated system)
- tap into Reset Factory Data Reset tablet and then
- Finally you can check the “Format removable card ” option if available, this will also erase your data on the external microSD Card.
- Tap into Erase everything and wait for the process to complete
- After a few minutes you will have a whole new Samsung Galaxy Tab!
RESET ANDROID ON SAMSUNG GALAXY TAB THROUGH buttons
This second method will manage to reset Android on your Samsung Galaxy Tab by pressing a sequence of buttons, without acessing Android OS:
- Turn off the Samsung Galaxy Tab and wait 10 seconds to continue
- Press the volume up button and also press and hold the off button
- When you see the Samsung logo release the power button
- If you see a recovery menu release the volume up button
- Now use the volume down button to go to “Wipe data / Factory reset” , confirm with the off button
- Do the same with the ” Yes – Delete all user data” and wait until the process completes correctly
- If you go back to the recovery menu press the power button to confirm your choice and wait
- When you restart your tablet just enter the initial settings and have new software like
If you have not managed to reset Android on Samsung Galaxy Tab with the two ways that we show here, we can help you in the comments section.
We can reset Android in two different ways on the LG Nitro HD, an Android mobile phone at first exclusive to AT&T but later released for everyone.
Before jumping into the reset Android methods, you need to know which one to choose:
If for some reason you can not remember the lock pattern on your LG Nitro HD and thus cannot use it, then you will need the second reset Android method.
If you still have full access into the applications menu on your LG Nitro HD, then you can use the first method in order to successfully reset Android.
Both methods will return your LG Nitro HD into it’s original factory state, eliminating all your personal data, apps, messages and contacts. This is ideal if you want to give it away or sell it.
Before continuin, please verify that your LG Nitro HD is charged up to at least 50%, in order to avoid blackouts in the middle of the reset Android process.
First method to reset ANDROID ON the LG Nitro HD
To reset Android on the LG Nitro HD through the applications menu you only need to follow these steps:
- Enter the settings area from the applications menu
- Then press in the Privacy section
- Within this area tap Factory data reset
- Finally you must press Clear All
SECOND METHOD TO RESET THE ANDROID LG NITRO HD
In this second method, we will manage to reset Android on the LG Nitro HD, by entering the recovery menu:
- Turn off the phone and wait 10 seconds to take the next step
- While holding the VOLUME DOWN button, also press and hold the POWER button
- When your LG Nitro HD starts to vibrate, release both buttons and wait
- If all goes well you’ll see an alternative menu
- Use the VOLUME buttons to move
- Position yourself on “Wipe data / Factory reset” and press the POWER button to continue
- On the next screen select and confirm “Yes – Delete all user data” option
The reset Android process will start and after a few seconds you will land again in the alternative menu: You just press the power button to restart your LG Nitro HD, you’re done.