
OpenBox es un gestor de ventanas libre, disponible bajo la licencia GPL. Esta diseñado para ser rápido y consumir pocos recursos como lo es, por ejemplo Void Linux.
Una de las ventajas que tiene OpenBox es que solo se utiliza los ficheros de configuración localizados en ~/.config/openbox, denominados menu.xml, rc.xml y autostart.
En caso de que no quieran editarlos a mano, se puede utilizar una aplicación llamada ObConf y ObMenu.
A continuación se muestra una imagen de la aplicación ObConf
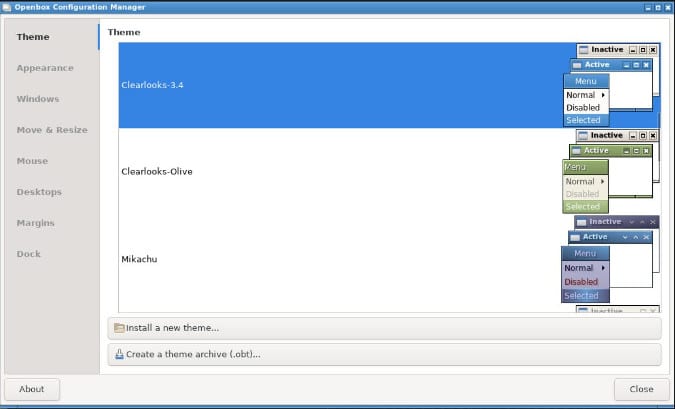
Instalación de Openbox
Para instalar OpenBox en tu computadora tienes que seguir los siguientes pasos, abres una terminal en Linux (Ctrl + ALT + t) y escribes el siguiente comando.
sudo apt install openbox obconf
Ahora como segundo paso, procederemos a instalar feh para configurar el fondo de pantalla.
sudo apt install feh
Una vez instalado OpenBox, creamos una carpeta dentro del directorio de Imágenes o Pictures (depende del idioma en el que hallas instalado tu distro Linux) para guardar nuestra imagen de fondo. El comando es el siguiente.
mkdir ~/Pictures/Wallpaper
Después de haber creado el directorio y haber guardado la imagen de nuestra preferencia de OpenBox, vamos a digitar el siguiente comando:
feh --bg-scale ~/Pictures/wallpaper/<nombredelaimagen>
No olviden sustituir <nombredelaimagen> por el nombre que tenga la imagen
Estos cambios solo estarán mientras tengan la sesión iniciada, en el momento que se reinicia el equipo, los cambios que realizaron se habrán ido. Para que los cambios sean permanentes en OpenBox, tenemos que crear un archivo llamado autostart, dentro de la carpeta ./config que esta oculta dentro de la carpeta /home/nombre de usuario/
Los comandos para hacer persistente OpenBox, son los siguientes:
cd /home/nombredeusuario/.configmkdir openbox cd openbox nano autostart
Dentro del archivo vamos a escribir los siguiente:
sh ~/.fehbg & #este comando sirve para arrancar la imagen de fondo.
xrandr -s 1920×1080 -r 60 #este comando sirve para establecer la resolución y la frecuencia de tu monitor.
Presionamos Ctrl + o para guardar los cambios
Presionamos Ctrl + x para salir del editor
Una vez terminada la configuración, cierras sesión y cuando te encuentres en la pantalla de login, en la parte inferior derecha, vas a encontrar un engrane, le vas a dar clic y vas a seleccionar OpenBox.

Una vez iniciada la sesión solo aparecerá tu escritorio y tu imagen de fondo que hallas elegido, si das clic con el botón derecho de tu mouse vas a encontrar un menú con todas tus aplicaciones que habías instalado y con esto tendrás instalado OpenBox en tu equipo.
Es decir, si se muestra una pantalla como la que se muestra abajo, entonces habrás instalado OpenBox de forma exitosa en tu sistema Linux, ahora resta explorar todas las opciones que éste gestor de ventanas te ofrece y con ello obtener la mejor utilidad que necesites.
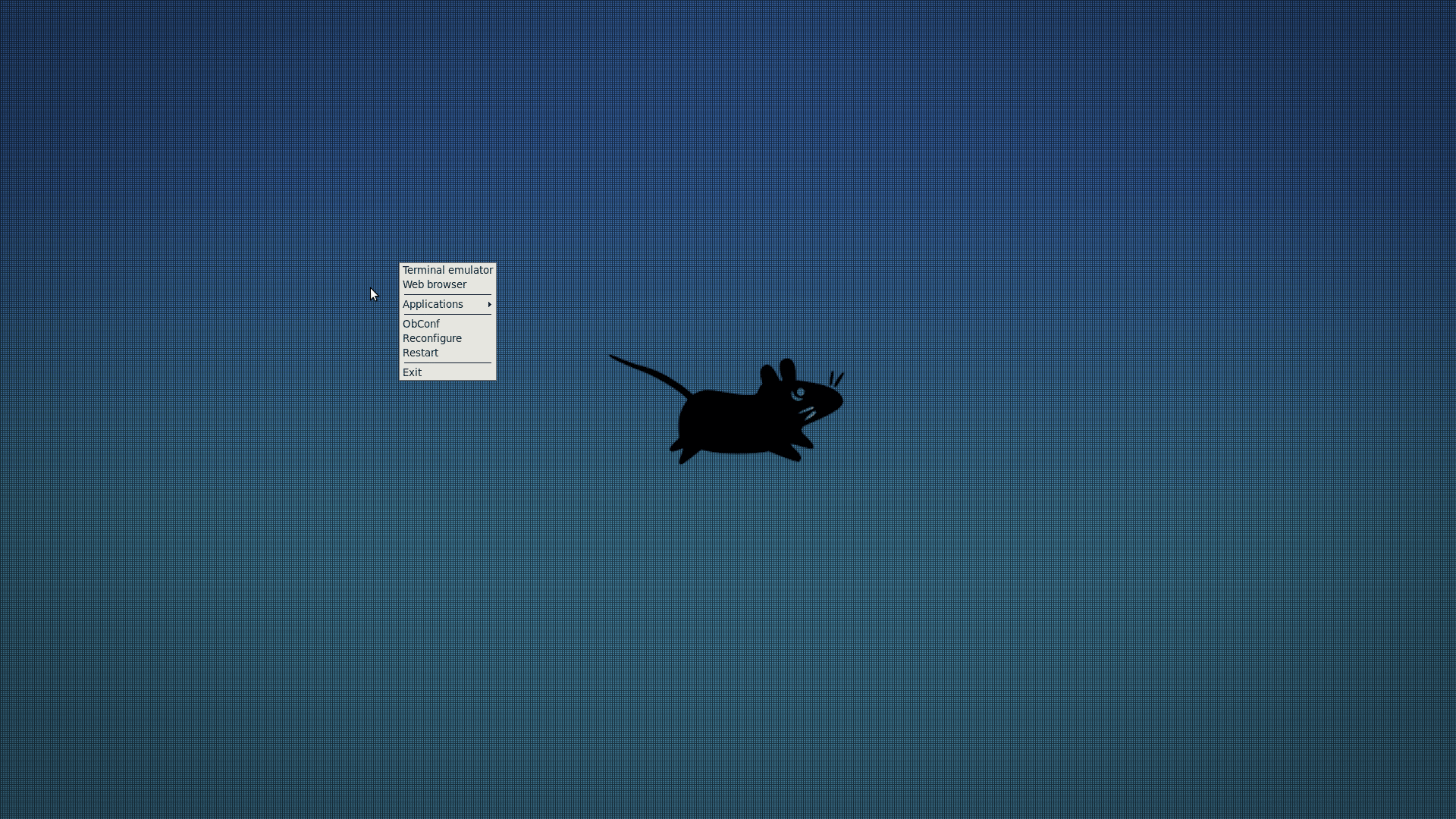
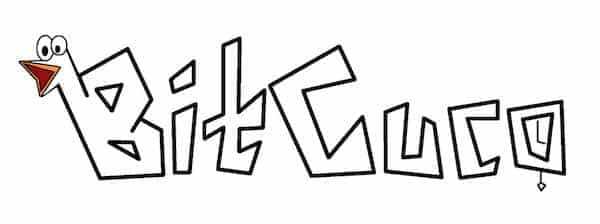
2 comentarios en «OpenBox – Guía de Instalación»